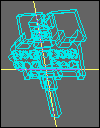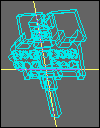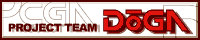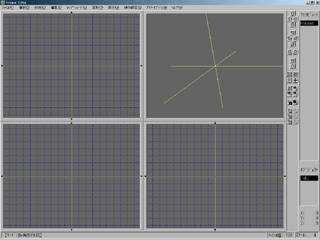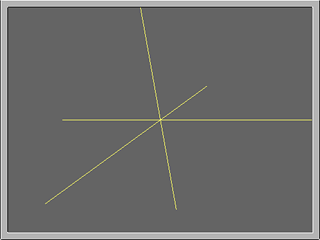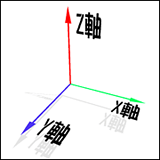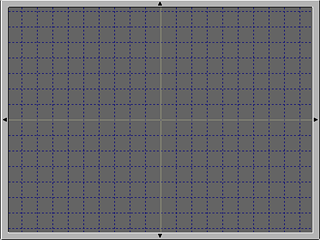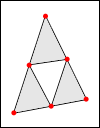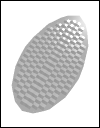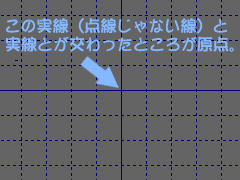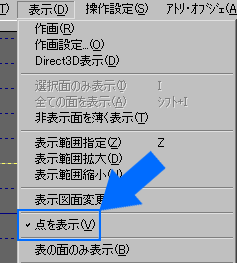このセクションでは基本的な考え方と操作法をマスターしましょう。

(1) 起動画面を見渡す。


起動画面
この画面はLシリーズに良く似てますね。もう説明しなくても
解っていると思いますので説明は省略しますね。

(2) 図形について理解する。


図形の作られ方について理解しましょう。

―このソフトでは

 基本的に3つの点で構成され三角形で3次元の立体図形を作って 基本的に3つの点で構成され三角形で3次元の立体図形を作って
 いきます。 いきます。

三角形が基本原則です。皆さんしっかりと覚えてくださいね。

 補足的なので必要のない方は読まなくても結構ですが、なぜ三角形でなければならないのか?
補足的なので必要のない方は読まなくても結構ですが、なぜ三角形でなければならないのか?
四角形、五角形…ではなんでダメなのか? その説明は長くなるので下にまとめましたm(_~_)m

三角形でなければならない、四角形...etc がダメな理由

|
〜まとめ〜
|
 理解できましたか?何度も言いますが、基本は三角形を組み合わせて
理解できましたか?何度も言いますが、基本は三角形を組み合わせて
立体図形をつくっていきます。
|

(3) カーソルとは?


まずカーソルとは、わかりやすいところで言えば右上画面の中にある
黄色い3本の線のことです。この3本はX,Y,Z軸にそれぞれ平行で、
3本が交差して出来ている1つの点がカーソルの中心です。

カーソルは3次元の”ある一点”をマーキング(印をつける)機能を
持っています。これについては後に詳しく説明しますので今は頭の片隅
にでも置いておいてください♪

|
〜まとめ〜
|
 カーソルにはある座標一点をマーキング(印をつける)する機能があり
カーソルにはある座標一点をマーキング(印をつける)する機能があり
ます。
|

(4) カーソルを動かそう!


ではっ、まず適当に図面の1つの上で右クリックしてみましょう♪
(この画面は3つありますが、どれでも構いません。)

するとどうでしょう!!なんとカーソルがマウスのポインタのところまで
飛んで来たではありませんか!!(んなオーバーな;)

では次に同じ画面内でマウスの右ボタンを押したまま、ドラッグ&ドロップ
してみましょう。さっきとはまた違った感覚でカーソルがついて来ますね♪
これは相当練習してください。これが最も重要な基本操作になります。

 もし間違って左クリックしてしまったら、[Esc](エスケープキー)を もし間違って左クリックしてしまったら、[Esc](エスケープキー)を
 押してください。そうすれば元の状態に戻ります。 押してください。そうすれば元の状態に戻ります。

|
〜まとめ〜
|
 カーソルを移動させるにはマウスの右ボタンを使う。右クリック、右
カーソルを移動させるにはマウスの右ボタンを使う。右クリック、右
ドラッグ&ドロップで移動できる。
|

(5) カーソルで点をマーキングしよう


”マーキング”とは、面をつくるために点を指定することです。もちろん
指定する点は3次元のものですから、X,Y,Zの座標をもっています。
しかしこの座標についてはL2の知識があれば大丈夫だと思いますので
省略します。

ではマーキングを始めましょう。まず適当な座標にカーソルを移動させて
(原点
でも構いません)左クリックして下さい。これでマーキングが
出来ました。次にカーソルを右クリックで動かすと、マーキングした
座標から線が伸びているのが確認できると思います。これが図形の
”辺”になります。

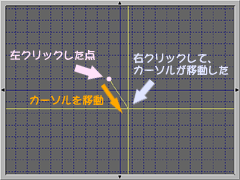 又、 又、
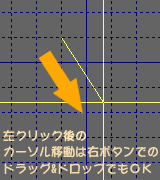

次に同じ図面でさっきマーキングした座標とは別の座標にカーソルを移動
さ、左クリックしてマーキングを行ってください。そして再び右クリックで
別の座標にカーソルを移動させると、さっきマーキングされた点から
今マーキングされた座標へ伸びる辺と、最初にマーキングされた点から
伸びる辺との2つの辺が作られ、そして三角形を形作っているのがよく
わかりますね。(下図)

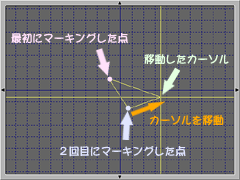

そして最後に、移動させた座標でダブルクリックしてください。そうすると
今まで描いていた辺が水色に変わりましたね。ではそこからカーソルを
適当に別の座標に移動させてみましょう。するとさっきまでとは様子が
違いますね。これでようやく図形(三角形)の完成です!!

 もし間違った場合、作っている図形が黄色い線の状態であれば もし間違った場合、作っている図形が黄色い線の状態であれば
 まだ図形が確定されていない状態なので、[Esc](エスケープキー) まだ図形が確定されていない状態なので、[Esc](エスケープキー)
 を押して図形作成を取り消すことが出来ます。 を押して図形作成を取り消すことが出来ます。

また、マーキングした点がはっきり見られるようにするには

 メニューバー:[表示]→[点を表示] メニューバー:[表示]→[点を表示]

を選択すると、下の右の図のように辺と辺の頂点に点が表示されるように
なります。

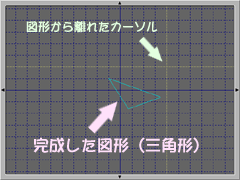 又、 又、
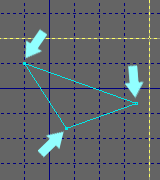

|
〜まとめ〜
|
 左クリックでマーキング、最低三点指定してダブルクリック。図形が
左クリックでマーキング、最低三点指定してダブルクリック。図形が
黄色から水色に変わったら図形作成完了。 マーキング途中でのキャン
セルは[Esc](エスケープキー)を押す。
|

(6) 総まとめ


このセクションでは簡単に図形の基礎と、操作方法について解説しました
が、もう一度最後に復習してみましょう。

(1) 図形の基本は三角形

(2) カーソル移動は右クリック、または右ドラッグ&ドロップ

(3) マーキングは左クリック。マーキングを終了する場合はダブルクリック

(4) マーキング途中の図形は黄色、マーキングが終了した図形は水色

このセクションでは基本的な考え方と操作方法について解説を行いましたが
あくまでL2を習得している方を対象としていますので、初心者には難しかった
かもしれません。しかし、このソフトを使うことでLシリーズの自由度が飛躍的に
向上するということはこの私が保証いたします。

では、次のレッスンへ進んでください。>レッスン2へ進む
|
|