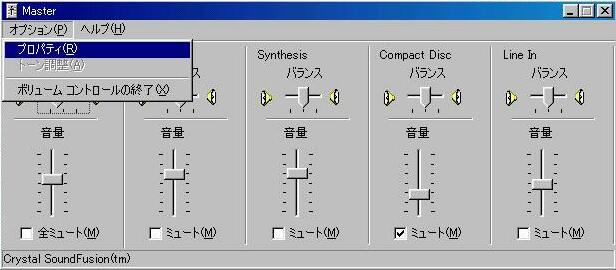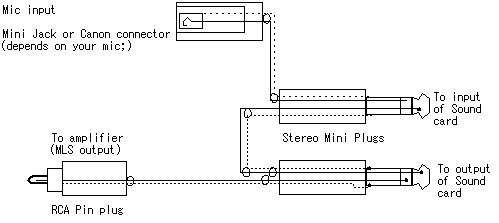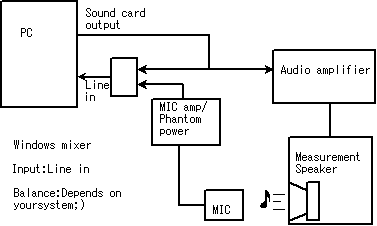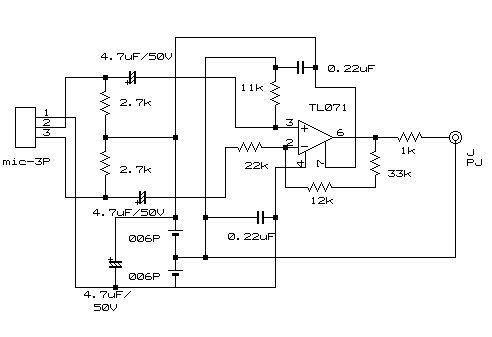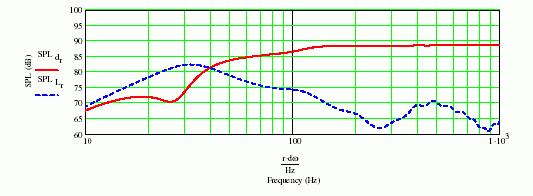Speaker workshop による音響測定
Speaker workshop というフリーウェアがあります。これは、T/Sパラメータの測定やドライバの特性測定、T/S理論に基づくボックス設計、ディバイディング・フィルタ設計、総合性能の測定や評価と、一通りの事が出来ます。
これって、一昔前なら何十万円もかかった話です。いや〜、時代は進んだものだ...(ジジイやね ^^;;)
今回設計製作したスピーカを測定/調整/評価するのに、これを用いています。 そこで、Speaker workshop の音響測定について触れてみたいと思います。
ソフトウェアのダウンロードはココです。
なお、音響測定には、マイクが要りますから、買ってください (当たり前やね ^^;)。
サウンドカードの付いてない PC は使えません (そんなもん、あるわけ無いっしょ ^^;;)。
Speaker workshop は Windows ソフトです。
Mac や Linux は勿論ですが、実は Windows 3.1 も駄目です (言わんでもわかっとるがな ^o^;)。
本当を言うと、スピーカの測定はスピーカを作る気が無ければ、不要です (ええ加減にせい!)。
MLSによる測定の、極めて大ざっぱな話(^^;):
MLSとは、Maximum Length Sequence:最長シーケンスです。まぁこれはどうでも良いです(^^;)。
先ず、ここを読んで、インパルスと周波数の関係を理解してください。判っているのでしたら良いですが、判らないならこの先を読んでも判りません(^^;)。
MLS 或いは M 系列と言われる信号があります。これは、簡単にいえば疑似白色雑音です。指定するbit数での最長のランダムさを有する信号です。つまり、例えば 16bit なら 216 個 のデータ (厳密には零を除いて 216-1) の異なる値がある訳ですが、それが全て可能な限りランダムに出てくると言ったらイメージが判るでしょうか?
(これはイメージですよ。実際には、出力は常に 0 又は 1 で、それが上述のランダムさで出てくると言いますか · · · )
但し、勿論そのランダムさは 216 の範囲です。逆に言い換えると、例えば 217 のサンプル数(時間的な長さ)で見れば同じものが二つ入った形であり、これはランダムでは無く周期波形ですよね。
だから、これを用いた計測は FFT ポイント数も同じにする必要があります。その範囲でランダムですから。
つまり低域分解能を上げるには、FFT ポイント数を独立には決められませんから、M系列の長さ(即ち計測時間)を長くする必要があります。
M 系列の発生自体は簡単で、Ex-Or と Adder だけで可能です。値は 1 又は零になります。ググれば説明は出てきますから、発生回路などについて知りたければ、そちらを当たって下さい。
周波数領域で振幅が平坦なものが白色雑音です。だから、これの自己相関(即ちパワー)は平坦ですよね?
基本的にはランダムですから、他の信号とは無相関になります。自分自身に対してすらも、 時間がずれたらほぼ無相関です。理想的には、ぴったり時間が一致した時にだけ相関があり、その時の相関値は 1 になるはずですよね。
もしも完全にシステムが線形であり、周波数特性が平坦であれば、時間的に一致した時に相関関数値は 1 になる筈です。
勿論そんな事はありえない訳で、結果として得られる値は何がしかの特性を持ちます。つまり関数になります。
だから、結局それが、システムのインパルス応答を示しているわけです。
これを FFT したものが、システムの複素周波数特性という事です。
即ち、この信号を出力して、戻ってきた信号との時間領域での相関関数を計算してやれば、システムの振幅特性のみならず、正確な位相特性も判るわけです。
お分かり戴けるでしょうか?
「じゃあ、なんで最初からインパルスでやらんのだ?」
と思われるかも知れませんが、インパルスはパワーが小さいからです。もしも十分な S/N比が得られるような、大きなインパルスを再生しようとしたら、ピークはとんでもなく大きな値になって、パワーアンプもスピーカもリニアリティが得にくいし、第一、測定中にインパルスのピーク付近以外の時間で出てくる環境雑音に対して無防備です。
まぁ、振幅だけなら、正弦波でも、ピンクノイズと 1/3 オクターブバンドフィルタでも可能ですけどね。
本質を言うなら、ディジタル放送で使われている Phase Reference Symbol
による同調だって、基本的には同じ考え方です。
ただ、MLSでの計測では、普通は高速アダマール変換を用いて頭だしします(と言うと語弊があるか(^^;)。高速アダマール変換はMLSとの相性の良さで使われるだけで、頭出しの為に存在する訳でもないけど^^;)。
ディジタル放送の同期関係は、時間、周波数ともに、直交変換はFFTのみですね。
Windows ミクサ:
先ず、タスクトレイ (Windows右下の、時刻とかが出てくるエリア) にある、音量調整のアイコンをダブルクリックして立ち上げます。すると、ボリュームコントロールが立ち上がりますが、これは再生音量の調整モードで立ち上がっています。(この再生音量に、ライン入力と言うボリュームがありますが、これは、なんだか不明です(^^;;)。少なくとも、これで入力のライン音量は調整できませんでした。)
オプション -> プロパティ を選択すると、「音量の調整」と書かれたエリアがあり、そこで再生と録音を選べるようになっています。
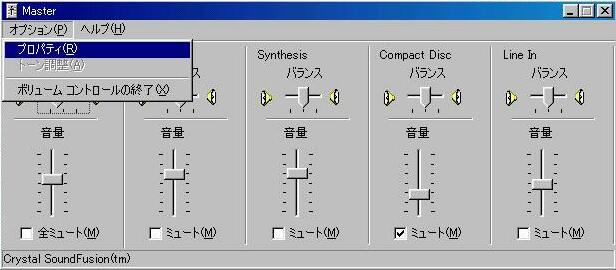
ここで「録音」を選択してやると、入力ボリュームが調整可能になります。

場合によっては、ここで選択できるオプションの中に、ループバックがあります。これがあれば、ループテストの為のケーブル(測定には不要)は要りません。
参照信号と測定信号:
このソフトウェアは、参照信号を"Lch" に、測定信号を"Rch"に入力することを前提にしているようです。
「なんだその『ようです』ってぇのは?」と言う声が聞こえてきそうですが、原理からすれば無くても可能です。第一、Windows のミクサは、マイク入力とライン入力を同時には ON できないので、Speaker workshop の Help に そんな絵が書いてありますけど、そもそもあの図は無理があるのでして。
しかし、Help に書いてあるループ試験を、参照信号なしで(つまり Rch だけで)やろうとすると上手く行かなかったです。また、Help を見ても、必ずしも必要じゃないみたいですが、 実際には必要みたいです。(パラメータを細かく調整すればできるのかも知れません。丁寧にレベル調整とかやってみなければ判りませんが、まぁケーブル作った方が話が早そうです ^^;)
最初、マイク無し試験をステレオでつないで見て、「あぁ、取れてるな、これで大丈夫だな」、と思って片chマイク入力したら、酷い目に遭いました(^^;;)。だから、皆さんご注意の程を。
結局、マイクの入力と参照信号のフィードバックを同時に行うには、ミニプラグの右ch に PC の サウンドカードの右ch 出力を、左ch にはマイク入力を入れる、そういう特殊なケーブルと言うか、ミキサーみたいなものを作るしか無いわけです。
しかし、先ほど申しましたように、Win mixer は入力をどちらかに固定する必要があるし、かと言って参照信号をマイクに入れるのもナンですから、十分なレベルのマイクが必要です。逆に利得が不十分なら、マイクアンプを外付けする必要があるでしょう。(理由は良く判らなかったのですが、Behringer の計測用マイクは、アイワのフツーのマイクよりも感度を上げてやらないと、上手く行かなかったです。)
或いは、参照入力を ATTで 絞る手もありますが、PC のサウンドカードの多数派は、マイク入力のRch に直流が乗っている(偶々、私の PC は乗ってなかったので、問題無かったですが)ので、ライン入力を使った方が良いでしょうね。
どちらにせよ、Windows mixer のバランス調整でレベルを合わせます。
Help には、ケーブルの絵が書いてあって、「なんじゃコリは?」と思うでしょうが、 (少なくとも、私はそう思ったんですが、それは原理から私の勝手な類推があったからかで、普通はそう思わないのかも知れないけれど...)参照信号を必要とするから、という事前知識があれば、理解は早いと思います。
準備:
測定に先立って、幾つかやって置かなければならない事を挙げておきます。
先ず、測定のためのケーブルを作ります。
こんな感じ。マイクジャックは、お買い求めになったマイクに合わせてください(^^;)。
測定用のちゃんとしたヤツなら当然キャノンコネクタ(XLRコネクタ)でしょうが、普通にそこらで売ってゐるマイクはミニ又はステレオミニが多いですね。
マイクやマイクアンプも自作するなら、ミニが便利かも知れません。
と言うのは、述べたようにカードによっては+5V電源が外に出ていますから、それを使えば良いわけで。
或いは、若し自作マイクでの測定をお考えでしたら、
こちらをどうぞ。
当たり前ですけど、マイクには エレクトレット・コンデンサー型 を使います。
カラオケ用は使えませんので、悪しからず(^o^;)。
尚、mini プラグは、図に書いたように、Lch が先端です。
計測システム:
上のケーブルを使って測定します。マイクは Behringer EMC8000 の場合と、AIWA
の場合について示します。
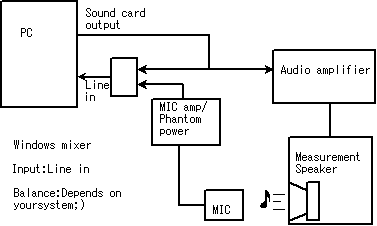
測定システム
アイワのモノラルマイクには、電源を内蔵しないものがありますが、そういうのはPCの電源がつかえます。
要するに 5V 動作ですから。
但し、アイワを奨める訳ではありません。実際、特にステレオマイクは、ちょっと向きとか距離とかが変わると、コロコロ測定結果が変わるので、何が何だか判らなくなりました。
上手く合うと、Behringer と殆ど同じにもなるみたいですけど、違う特性にもなるし、安定しないので補正もままなりません。
これなら、無指向性エレクトレットのカプセルを買ってきた方がマシでしょう。
これからすると、Behringer はずっと安定した結果でした。(勿論、多少の変化はありますが、比べればずっと小さいと言う意味で。)
今回作成した、EMC8000 のファンタム電源とマイクアンプの回路図を下に示します。
このマイクは、600Ω出力で、トランスを内蔵しています。
ファンタム電源は、+出力と−出力にぶら下がるので、つまりトランスのPP巻き線の負荷になります。
電源のシリーズ抵抗はこれを決めるので、PPバランスを保つためには抵抗値がバランスしている必要があります。
この為、回路図中の抵抗は、F級としています。
OPアンプの TL071 は、手持ちがあったから使ったまでで、ソコソコのものなら何でも良いでしょう。
電源は、006Pを二本使っていますが、要するにファンタムと差動アンプの電源の両方をまかなう、適切な低雑音電源で、一番簡単に実現できる方法がこれと言う事で、試行錯誤の産物です(^^;)。
ファンタム電源にはシリーズに 18V を、差動アンプには中点をとって±9Vで供給しています。
マイクの出力位相は、今回の測定ではどっちゃでもあんまり関係ありません(^^;)。だからキャノンの 2 と 3 はどっちでも良いです。但し、生成されたインパルスから、ドライバの位相関係も正確に知りたい、と言うのでしたら、合わせて置いた方が良いでしょう。普通、#2 がホットです。(回路図参照のこと)
もし私が何を言っているのか解らないようでしたら、諦めてファンタム電源付きマイクアンプを買って下さい(^^;)。
Speaker workshop の設定:
MLSの長さは測定したい周波数次第です。私の場合、16k ぐらいの長さが具合良かったですが、もっと低域カットオフの早いスピーカなら、もっと短くても良いでしょう。
Option の Preferences のMeasurement タブの Precision の Sample size で設定できます。データシートの Property にも、FFT ポイント数の項目がありますが、こちらは既に測定した結果に対するもので、MLS の長さを変えることは出来ませんので、ご注意の程を。(私は最初、コッチで設定しようとして、上手く行かないので悩んでしまいました ^^;;)
同じタブの中に、MLSという項目があり、リピート回数が変えられます。三回から四回ぐらいにします。(測定システムの S/N 比次第ですから、高効率マイクでの大音量測定なら一回でも良いでしょうけど、そういう環境はあまり無いのでは?)
Option に、Acoustic ってタブがあり、左と右でマイク入力とリファレンス入力を変更できるかの様な設定がありますが、少なくとも拙宅ではこれは動作しませんでした。
あ、それと同じ Option の General には、単位系 の選択があり、Metric
と English (ヤードポンド)が選べます。English が初期設定になっているので、直してください。はっきし言って、未だに SI 単位系を拒否しつづけるなんざぁ、非科学的態度だと私は思うのですが...ま、アメ公だもんね(^^;;)。
これで、準備完了です。
File -> New で新しいファイルを選ぶと、SpkrWk1とか言う名前のファイルができます。
ここで Resources -> New ->Driver を選択します。
名前を入力する欄が出てきますから、適当に、例えば Excellent(^^;) とか入れます。
これは私の予想ですが、Poor なんて名前を付けると、音が悪くなりそうな気がします(笑)。
因みに、私は SS と名づけました。Scanspeak だろうって?アマイ、Super
Sport です!(爆)
で、スピーカの絵がついた、その名前のファイルができます。
このファイルを選択している状態で、Measure ->Frequency Response
-> Far field を選択すると、いきなり動作します。スピーカからは白色雑音の音(ザー)が聞こえます。
先ず最初に、入力と出力を L/R 共に直結して(つまりケーブルの特性? ^^;)、ちゃんと平坦な特性になることを確認できたら、スピーカとマイクで正常な特性になるように、入力ボリューム/バランスと、アンプのボリュームと出力ボリューム/バランスを調整します。
左側の System フォルダに Measurement in l.FFT とか Measurement in r.FFT なんて中間ファイルがあります。
Measurement in l.FFT は参照入力の特性ですから、完全に平坦になるはずです。ボリューム/バランスを弄ってもこれがおかしくて直らないようなら、ケーブルかカードがおかしいです(^^;)。
最終的な測定値は、私の計った結果なぞ見て、こんな感じになるんだな、と思えば判るでしょう。
測定結果:
測定結果を次ページに示します。
Far Field というのは、遥か彼方の農場を測るって意味じゃなくて、普通のリスニングポジションとかの事です(^^;)。
Near Field は、本来であれば数mm というところまで接近しますが、私はマイクを手に持って、PC を操作しながら測ったので、「大体10cm以内、3cm以上」です(笑)。
十分に近接すれば、無限大バッフル特性が得られますが、大体それっぽい特性が得られているので、気にしたら負けでしょう(爆)。
Port Response と言う項目が Speaker Workshop にはあります。バスレフポートや、TLS の開口端を近接して測定することで、チューニングが上手く行っているか見るためです。
測定データは、計算値に 良く一致 しています。(目盛りが違うので見難いですが)
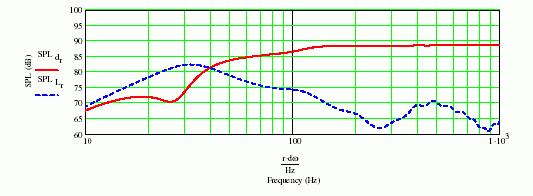
計算値
Near field で見た特性が赤に近く、Port response が青に近ければ良いわけですが、わたしゃ、これは満点付けて良いぐらい、良く一致していると思いますよ。
<( ̄^ ̄)>
これら Speaker workshop の測定項目は、別段それでアルゴリズムが違うとか言うわけじゃありません。
だから Far field を選択して Near Field でも測定できるわけですが、要するに場合分けで測定結果を保存して比較するのに便利です。まぁ、Export しとけば何時でも使えるのですが。
測定ファイルの使い方で、もう一つ。
先ほどの System フォルダの中間ファイルには、MLSで生成されたインパルスが出来ます。これを時間拡大して見れば、ドライバの出力位相が判ります。(つまり、位相特性と言う意味じゃなくて、正相か逆相かと言う意味で)
例えば LC フィルタでの合成等では役に立つでしょう。
まぁ、最終的には周波数振幅特性が平坦な方を選ぶわけで、どっちでも良いようなモンではありますが、どっちがどっちか確認した上で比較すれば、何が起こっているのか判り易いでしょう。
それに、ネット上にもオーディオ雑誌にも、LCフィルタに関して怪しげな話が沢山転がっていますけど、そういうのも自分で確認すれば、本当のところは何なのか良く解ろうという物です (^^)。
測定値は、ミッドバス特性については Far field と Near field を、二つのマイクでそれぞれとっています。
最後に、マイクの違いを計算したデータを、 Far field と Near field について示してあります。
総合特性と、ミッドバス特性は、グラフの低域レンジが違うので注意して下さい。(要するに、グラフ表示の横軸スケールが可変できる事に、後から気付いたためです。 A^^;)
各グラフは、特性をとった後で、1/3 オクターブバンドフィルタでスムージングしています。
これは、処理したいグラフを選択すると、Transform と言う項目が表れます。この中の smooth を選択すると、幾つかのフィルタが出てきますから、1/3 octave を選択して実行すれば、スムージングされます。
もし失敗したと思ったら、ここでツールバーの undo を押せば、グラフを元に戻せます。
総合特性は、Behringer マイクでとりました。アイワだと高域端特性が不足なので。スピーカのセッティングによる違いも示してあります。セッティングだけでもこれだけ違うのだ、と思うと、測定したくなるでしょ?(^^;)
私の設計時点での思惑よりも、低域レンジは拡大して可聴帯域をカヴァーしているようです。
上は、測定系の影響があります。トウィータの発表値は、40kHz まで出ていますが、測定系のサンプリング周波数の関係で、ソコまで測れません(^^;)。
ただ、思ったよりもレンジが広い事を確認したせいで、三割増しで音が良く聞こえます(笑)。
尚、30Hz付近のピークと70Hz付近のディップは部屋の特性です。
大体、このぐらいの事が判っていれば、測定には使えると思います。
後は、実際に使っているうちに判ってくるんじゃないかと思います。
このソフトは、バスレフ箱やネットワーク設計にも使えるのですが、私は用がないので知りません(A^^;)。
尚、Speaker workshop の使用に当たっては、raraki さんに、一方ならぬお世話になりました。
ここに御礼申し上げます。m(__)m
Next
Back to index
Home
2004/7/17 Last update
Copy right : Katsu